今回はデジタルで漫画を描きたいけど、どんなものを使っていいのかわからないという人の参考になればと思い、デジタル作画一本の私の作画環境を紹介します。
ボクは、現在 iPad Pro 12.9(第2世代)で企業や行政の漫画広告を作成しています。
実績でいうと副業漫画家1年目に100万円の売上を達成しました。
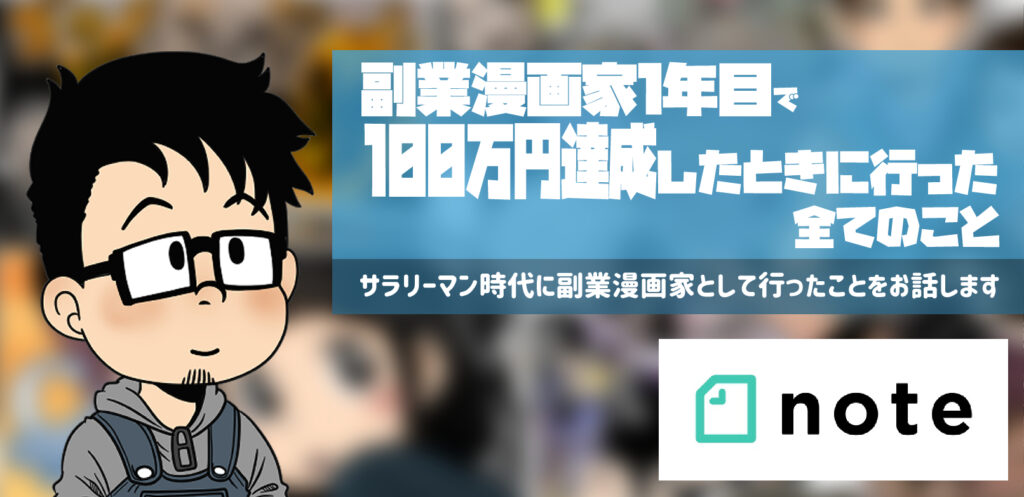
【2020年11月追記】
2020年10月まではiPad Pro 12.9(第2世代)のみで漫画を描いていましたが、現在は3DCGなども多用して原稿の容量がどんどん増えてきていることもあり、iMac (Retina 5K, 27-inch, 2019)を購入し、MacのSidecarという機能を使ってiPad Proを液タブ化して作画しています。

目次
はじめはデジタル作画なんて異端だと思っていたが…
漫画家をといえばGペンに原稿用紙!!
デジタル作画なんて考えられない!!
大学入学当時、そう思っていたボク。
形から入るタイプなのでとりあえず、漫画家セットをそろえようとGペンやら原稿用紙を買ってきて自作したトレース代を机に置いてステレオタイプな漫画家の作業環境を整えることから始めました。
しかし、いざ漫画を描こうとするとGペンは使いこなすことができず、いつのまにか手についたインクが原稿を汚し、インクが乾く前に消しゴムをかけ、下手糞なホワイトでさらに原稿を汚すという負のスパイラルから抜け出せず、結局、漫画家の作画環境を再現しただけでボクのアナログ時代は終わりました。
紆余曲折あってデジタル作画へ
パソコンで絵を描くことができるならインクはこぼさないしやり直しにホワイトいらないし原稿は汚れないんじゃないか?
ある日、こんな安直な理由でデジタル作画の道を歩み始めました。
やはり形から入るボクはデジタル作画に挑戦するにあたって色んなものに手を出しました。
板タブを買ってみたものの画面見ながら描く違和感から早々に押入れ行きになり…
液タブを買ってみたもののツルツルするし、持ち運びができないので大学で描けない…
普及し始めたタブレットPCを買ったものの絵を描くようじゃないから線が不安定…
というように最高の環境を整えるために片っ端から買って試してみました。
IntuosやらCintiq 13HD、Surface Pro2、Pro3……
押し入れの中で眠るのはなかなか惜しいラインナップです…。
前置きが長くなりましたが、紆余曲折ありまして、
今のボクの作画環境はこんな感じになっています。

そうです、Apple iPad pro 12.9インチとApple Pencilのみ。
なんともミニマリストみたいな作画環境に落ち着きました。
iPad Proは、デジタル作画をするプロ・アマチュア問わず
多くのクリエイターが使用しているタブレットですが、
このiPad Proとの出会いは本当に衝撃でした。
これまでいろいろ試してきた中で一番描き心地が良かったんです。
本当に紙に描いているような感覚で、
思いついたときにいつでもどこでも絵が描ける
ボクにとってはまさに最強のデジタル環境でした。

Apple 13インチiPad Pro(M4):Ultra Retina XDR ディスプレイ、256GB、横向きの 12MP フロントカメラ/12MP バックカメラ、LiDAR スキャナ、Wi-Fi 6E、Face ID、一日中使えるバッテリー – スペースブラック

Apple Pencil(第2世代)ワイヤレス充電
百聞は一見に如かず…”iPadだけ”の環境でここまでできる!
この記事をご覧になっている方は、実際のところipadだけでどこまでかけるんだよ?って思って”ipad 漫画 描く”とか”ipad 漫画家”というような検索をしてたどり着いた方が多いかと思います。
ちなみにボクの場合は、副業漫画家としていろんなクライアント様から依頼いただき、マンガを描いていますが、今のところラフから完成原稿まですべてiPad Proで行ってます。
参考にボクのポートフォリオのURLを貼っておきます。
ここにあるものはデザインから全てiPad Pro 12.9 で描いているので
どこまで描けるんだよと思っている方には参考になるかと思います。



なんなら、クライアント様との打ち合わせにiPadを持って行ってその場でイメージを描いて伝えるということも結構あるのでipadは常に持ち歩いています。
ipadはメモの機能があるのでそこに文字を打ちながら思いついたことはペンで直接書くというようなことが可能です。
さらにiphoneを使っているとメモを同期できるので、打ち合わせが終わった後の電車の中などで記録を見返したり、加筆することなんかも可能です。
今だったらキャリア携帯持っている方はショップでiPad Proをスマホと同じような感覚で買うこともできるので、正直なところ迷っているくらいなら買ったほうがいいと個人的には思います。
どれくらいかけるのよ?って思っている方になかなか文字で伝えるのは難しいので、私のこれまでの作品の記事をリンクで貼っておきますので興味ある方はご覧ください。



何度も言いますがどの作品もすべてiPad Proで描いています。
ちなみに『CODA-コーダ- ~手話が嫌いだった私が手話通訳士になった理由~』は、
”第2回LINEマンガの優秀新人賞”を頂くことができました。

マンガを描くなら『CLIP STUDIO PAINT EX』一択!!
iPadで漫画を描くなら有償なら『Procreate』とか『ibisPaint』、無償なら『MediBang Paint』とか『ジャンプPAINT』など、いろんなお絵かきアプリがありますよね??
ボク自身も有償、無償問わずいろんなアプリを使ってみました。
その中でもマンガを描くという点においては『CLIP STUDIO PAINT EX』一択でした。
作品ごとにページを管理できたり、セリフなどのテキストデータを一括編集できたり、
3D素材やブラシ素材が豊富なところももうこれ以外には考えられません。
コレが無ければ漫画描いてないといっても過言ではないくらい私にとってiPad proとCLIPSTUDIOは必需品でもあり、漫画の他にもイラストや簡単なアニメーション、書籍や広告、画像編集に至るまですべてをこのCLIP STUDIO PAINT EXを使って作業しています。
(参考)iPad Pro と CLIP STUDIO PAINT EXを使った作画メイキング
『CLIP STUDIO PAINT』は素材が豊富!!
今更、CLIP STUDIOのレビューをしたところで、他の方がされているものと似たようなレビューになるので、内容紹介については他のレビューサイトを見ていただくとして、ここではCLIP STUDIOの目玉の一つでもある“素材( ASSETS )”について少しご紹介をしたいと思います。
CLIPSTUDIOでは、『CLIPSTUDIO ASSETS』という素材共有のページがあり、CLIPアカウントさえあれば誰でも素材を投稿でき、無償でダウンロードできるものやGOLDやCLIPPYというものを使って売買できるものも取り扱っています。
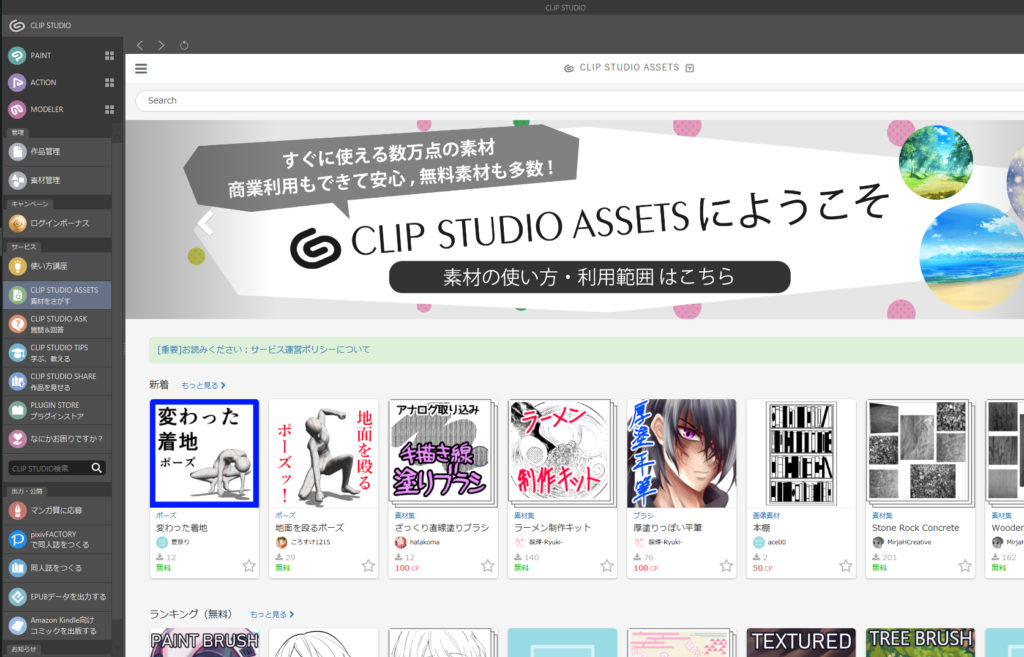
例えば、この京都新聞で連載しているマンガ『京・妖怪絵巻』でボクが第一話目で描いた輪入道の炎なんかも素材のひとつです。

ASSETSには数万点の素材があるので描くと大変なものなどを検索すると誰かがブラシやテクスチャで作っていたりしますので、こういう素材を活用してマンガを描くのもアリだと思っています。
また、ASSET以外にも独自にHPで素材を公開していたり、素材やブラシを本の特典にして配布されている方もいますので、そういったものを使ってマンガやイラストを描くのもアリです。
ちなみに私が普段から愛用しているブラシは、
よー清水先生の本の購入特典としてダウンロードした
巷では『チートブラシ』と呼ばれているブラシセットです。

「キャラの背景」描き方教室 CLIP STUDIO PAINTで描く! キャラの想いを物語る風景の技術
この『「キャラの背景」描き方教室 』は、ここまで描き方を載せてしまって支障はないのかと思うほど、中身も相当濃い本なのでぜひオススメしたいのですが、購入特典としてついている24種のブラシだけでもこの本の金額以上の価値がある一冊だと思います。
●購入特典!よー清水がいつも使っている専用ブラシがまるごとダウンロードできます!
書籍紹介ページより抜粋
・削用筆(ジブリのアナログ背景の人が絶対使っている筆)をイメージしたブラシ
・画面を撫でるだけでかなり高レベルな星空、雨、雪などが描けるブラシ
・キャラクターから背景まで使える万能のオイルブラシ、チョークブラシ、エアブラシ
・正確なパース線が一発で描けるパースブラシ
『CLIP STUDIO PAINT』は種類があるので購入の際はご注意を!!
CLIPSTUDIOを使ってみたいなという方に注意していただきたいのはCLIPSTUDIOは結構種類が出ているということです。
例えば、Mac版のCLIPSTUDIO EXを持っていてもiPadやiPhoneでは使えません。
それぞれ別のソフト扱いになるので別途アプリの購入が必要になります。
※作品自体はCLIPSTUDIOのクラウド共有をつかって共有できるので、アプリさえ購入していればパソコンで描いた作品の続きをiPadで描いたり、iPhoneで修正することは可能です。
CLIP STUDIO PAINTのラインナップはコチラから
公式のページでは30日無償体験等の案内もありますので、一度試してみてから購入を検討してみてもいいかもしれません。
【2020年11月追記】
現在の環境では、iMac (Retina 5K, 27-inch, 2019)を購入し、SidecarというMacの機能を使ってiPad Proを液タブ化して作画しています。
そのため、もしすでにPC版のCLIP STUDIOを持っている方は、iMacやMacbookでこういう機能があるので連携すればパソコン版のCLIP STUDIOを使ってiPadで作画ができます。
PC版のCLIP STUDIOを持っているのにiPad版の月額を払うのはなぁ…という方にもオススメです。

まとめ
今回はiPad Proで絵を描くことは可能なのかということを実際にiPadのみを使ってラフから完成原稿に至るまで漫画を制作している副業漫画家の視点で記事を書いてみました。
iPadで絵を描きたいけど迷っているということなら迷っている暇がもったいないのでぜひ購入することをおすすめします。

Apple 13インチiPad Pro(M4):Ultra Retina XDR ディスプレイ、256GB、横向きの 12MP フロントカメラ/12MP バックカメラ、LiDAR スキャナ、Wi-Fi 6E、Face ID、一日中使えるバッテリー – スペースブラック

Apple Pencil(第2世代)ワイヤレス充電
■おまけ
iPad Proで作画をするにあたって紙の上に書いているような書き心地を追求したい場合は、
下記のペーパーライクフィルムという保護フィルムがオススメです。

エレコム iPad Pro 12.9 (第3世代/2018年) 保護フィルム ペーパーテクスチャ 反射防止
このペーパーライクフィルムは名前の通り、iPadの描き心地を紙のように変えてくれる優れものです。
ザラザラ感があるのでApple Pencil摩耗しないかな…
とか思っていましたが購入から2年と少し経ちましたが、
今のところペン先は摩耗した感じはありません。
まぁ、デジタルだけどアナログに近い感じで描きたい人は
保護フィルムの代わりにこういうペーパーライクフィルムを
貼ることも一つの手かと思い紹介させていただきます。
また、iPad Proを机に置いて描いていると前屈みになってどうしても姿勢が悪くなってしまいます。
長時間その体制だと肩こりの原因にもなりますので、角度をつけるために下記もオススメです。

BoYata ノートパソコンスタンド PCスタンド タブレットスタンド 教卓スタンド 角度/高さ無段階調節 人間工学設計 放熱対策 滑り止め 姿勢改善 腰痛/猫背解消 17インチまでのノートPCやタブレットに対応 プレゼン テレワーク 在宅ワーク(シルバー)
角度を変更しようとするとそれなりに力がいるタブレットスタンドですが、体重100kgのボクが体重乗せて絵を描いても動くことはありません。
角度をつけて絵を描きたいとか肩凝りがひどいという絵描きさんはぜひ検討してみてください。

