現在、さまざまなところでWEB会議やオンライン飲み会が注目されてきていますよね。
会社の会議やオンライン飲み会だけでなく、教育場面でもオンライン授業が使われているということで、学生の方も自宅にいながら授業を受けるという社会全体が近未来感あふれる光景に代わっていますよね。
一昔前ではありえなかったSFの世界と思っていた光景が一般的になりつつあるのです。
そのWEB会議やオンライン授業のツールとして“Zoom”というアプリケーションが注目され、Zoomを使う企業や学校もどんどん増えてきている中、正直なところ“Zoom”って何だ?という方もまだまだ多いかと思います。
突然、上司がZoomを使って会議を行おう、飲み会をやろうと言ってきたら…
もし、子供の通う学校が突然Zoomを使った授業になったら…
…パソコンに詳しくない方はどうしていいのかわからず不安と恐怖でしかないですよね?
今回はそんな方々のためにも急にZoomを使うことになったときに慌てないために、とりあえず知ったかぶりができるレベルでの使い方と最低限必要な機材をお伝えします。
“Zoom”とは…?
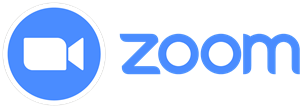
“Zoom”は、WEB会議やオンライン授業、オンライン飲み会などをするためのツールのひとつです。
他にも”Skype”や”ハングアウト”といったツールもありますが、それらのうちのひとつです。
WEB会議やオンライン飲み会というのは、簡単に言うとテレビ電話みたいなものです。
その場にいなくても画面に映っているみんなと話したり資料を共有できたりします。
その行為を行うために必要なツール、アプリケーションが“Zoom”というわけです。
Zoomの簡単な概要はおわかりいただけたと思いますので
実際に次のページから必要な機材と設定方法をご覧ください。
■Zoomを使ううえで最低限あったほうがいいもの
はじめにZoomのあれこれを設定する前に必要なものを紹介しておきます。
まず、Zoomはパソコンまたはモバイル端末(スマホ・タブレット)など接続する機器がさまざまありますので、自分がこれで接続したいと思う機材を選びましょう。
スマホやタブレットなどモバイル端末で接続する場合は下へスクロールして「次へ」を押して”Zoomの設定方法”まで読み飛ばしていただいて構いません。
では、ここから自分が実際に使っている商品と合わせて最低限必要な周辺機器をご紹介します。
1.パソコン
パソコンに関しては、個人的には持ち運びのできるノートパソコンをおすすめします。
正直、ノートPCだとカメラもマイクもスピーカーもついていることが多いので他の機材が必要なくなります。(たまにないものもあるので購入する前に確認しましょう)
あとは、会議や授業だけで使うのではなく資料を作ったり、論文を書いたりすることもあると思いますのでOffice搭載のノートパソコンを購入されると安心かと思います。
2.WEBカメラ
ノートパソコンやスマホ、タブレットにはもともとインカメラが付いているものが多いですが、デスクトップPCの場合はだいたいカメラの準備が必要になってきます。
WEBカメラといわれるものを購入いただくとだいたい設定など不要ですぐ使えると思いますが、WEB会議やオンライン飲み会だとカメラよりも音質にこだわったほうがいいと思いますので比較的安価のロジクールの商品をおすすめします。
3.マイク・スピーカー
これもタブレットやスマホなど普段電話としても使えるような機器には、初めから付属しているものですが、デスクトップPCやノートパソコンではついていないことも多いです。
マイクとスピーカーを同じ項目にあげたのには理由があってこれは別々に買っても良いですがなるべく安くすませたい方が多いと思うのでまとめさせていただきました。
マイク付きイヤホンやヘッドセットがたくさん出ていますので別々で揃えるよりもまとめて買うほうがお得です。
また、自宅で家族に会議やオンライン飲み会の内容を聞かれたくない人にはこの”Soundcore Life P2”をおすすめします。
また、一人の場合はヘッドセットやイヤホンで構いませんが会議室などで複数人いる場合は、スピーカーフォンがオススメです。
スピーカーフォンの値段はピンキリですが、あまり安いのを使うと集音可能域が狭かったり雑音が入ったりしますので注意が必要です。
ちなみに私の職場では、某家電量販店の店員に質問攻めをして購入したサンワサプライのスピーカーフォンを使っています。
5〜6人であれば声もかなりクリアに聞こえますし、スピーカーとしても十分な性能なうえ、同じ機器をもうひとつ繋げることでより広範囲の集音が可能という優れものです。
Zoomの基本的な使い方
その1 アプリケーションのダウンロードをしよう
それでは、Zoomのアプリを立ち上げるまでの手順を説明します。
Zoomは、パソコンをはじめスマホやタブレットでも使うことができます。
まずは、自分が使いたい機器でアプリケーションのインストールをしましょう。
Androidのスマホなら「google Play」、iphoneなら「app store」から“Zoom”で検索するとアプリをインストールすることができます。
PCなら“Zoom”のWebサイト(https://zoom.us/download#client_4meeting)から“ミーティング用zoomクライアント”をクリックしてダウンロードが可能です。
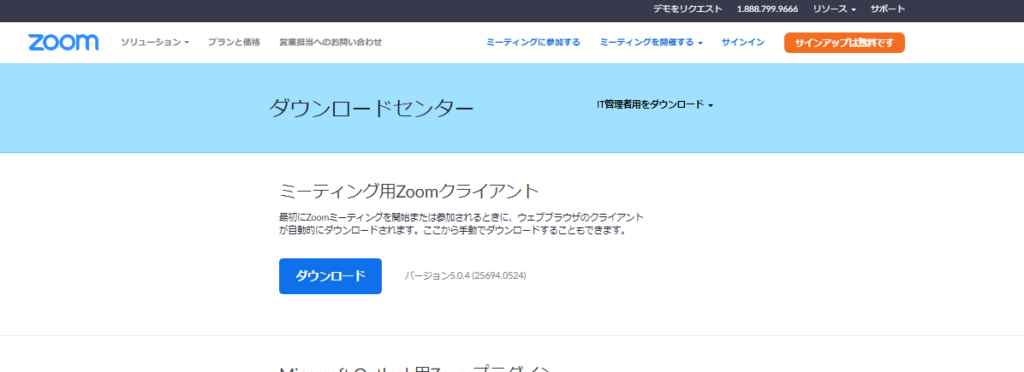
とりあえず、これでZoomの準備は完了です。
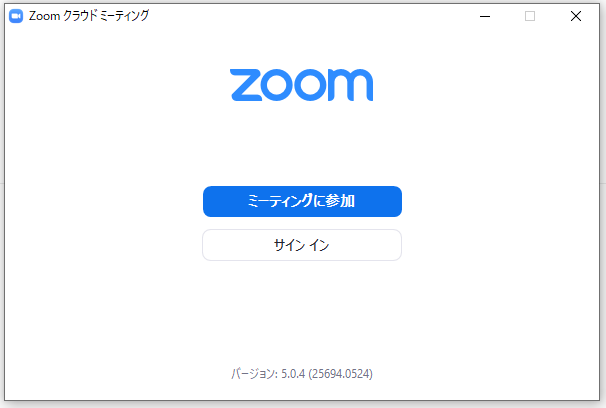
※PC版は検索してインストールするには少々手間がかかるので、会議の主催者(ホスト)がメールなどでURLを送ってきていたらそれをクリックするだけで自動的ダウンロードが始まりますのでそのほうが便利かと思います。
その2 ミーティングに参加しよう
主催者(ホスト)から以下のような連絡が来ると思います。
Zoomミーティングに参加する https://zoom.us/j/***************
ミーティングID: *** **** **** (12桁くらい)
パスワード: ****** (6桁くらい)
このURLをクリックすれば、そのまま会議に参加することも可能ですし、“Zoom”のアプリケーションを起動してIDとパスワードを入れて入室することもできます。
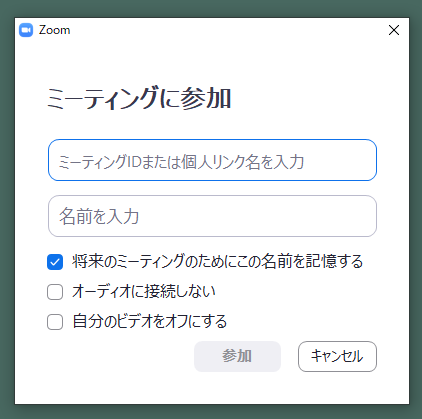
※場合によっては、パスワードがない場合もあります。
これで、会議への参加は可能になります。
その3 ミーティングに主催しよう
もし、自分が主催者として会議や飲み会の場をセッティングする必要がある場合は、その1でインストールしたアプリケーションを立ち上げてミーティングを開催する必要があります。
その場合は、アプリケーションを立ち上げてすぐのオレンジ色のボタン「新規ミーティング」を開き、
連絡先タブにあるURLをコピーして伝えるか、招待のコピーで参加者を招待しましょう。
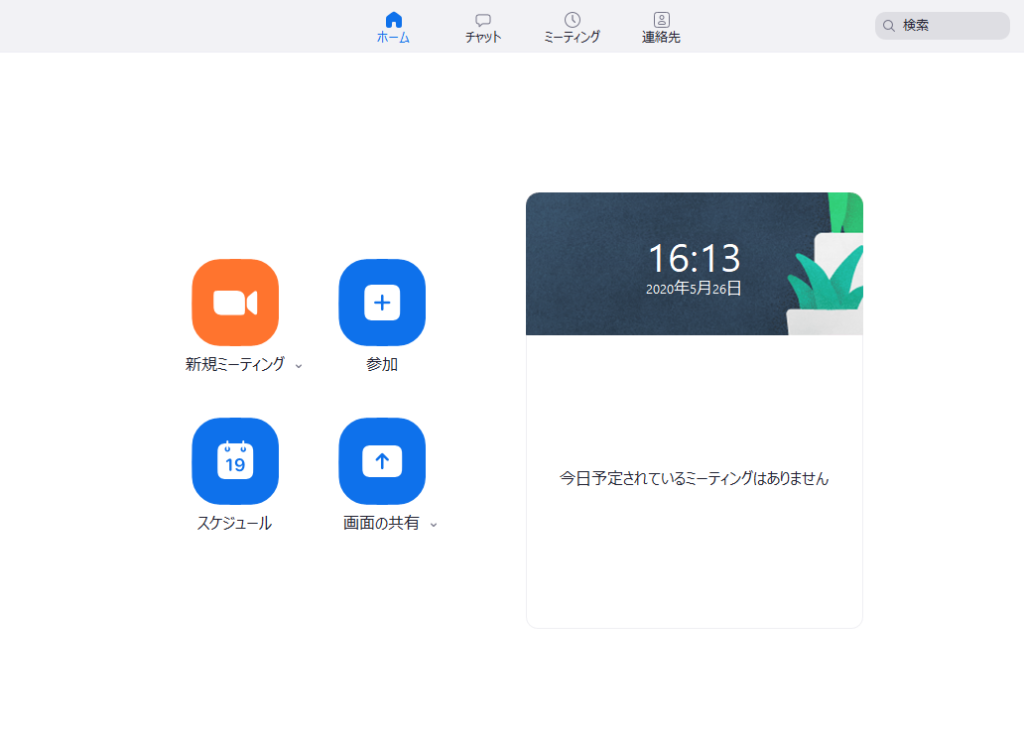
ちなみに…
会議の予定が先の場合は、オレンジの下のスケジュールから設定をすると、会議の予約ができます。 無料アカウントの場合は、会議時間が40分までと制限があるようですのでご注意ください。
まとめ
ということで、今回は業務上いろいろ調べたこともあってZoomの使い方についてご紹介させていただきました。
Zoomは便利なだけじゃなく、使ってみると背景を変えられたりちょっぴり美肌にできたりといろいろ面白い機能もありますので、ぜひ一度試してみてください。
